截图工具快捷键(截图工具快捷键ctrl加什么)
截图工具快捷键(截图工具快捷键ctrl加什么)
大家好,近期很多朋友对于
截图工具快捷键
产不是很理解。然后还有一些网友想弄清楚截图工具快捷键ctrl加什么,(www)已经为你找到了相关问题的答案,接下来和我们一起看看吧,希望对大家有所帮助!
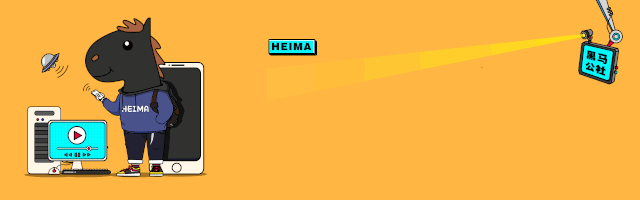
?
上期我们刚刚讲完了
那些相见恨晚的iPhone使用小技巧,
今天,我们就来聊一聊Windows吧~
在Windows中
同样有很多人都不知道的小技巧
在等着你的挖掘!
而今天,黑马就打算直接给你挖掘出来,
让你的Windows,用着更加的舒心。
而今天我们就要聊聊Windows的截图技巧。

在Windows系统中,
应该不少人都知道键盘上
有一个独立的截图键——Print Screen键,
按一下它Windows就会自动截取整个屏幕。
通常情况下这个键位于F12的右侧,
有时也被写作PrtScr键。
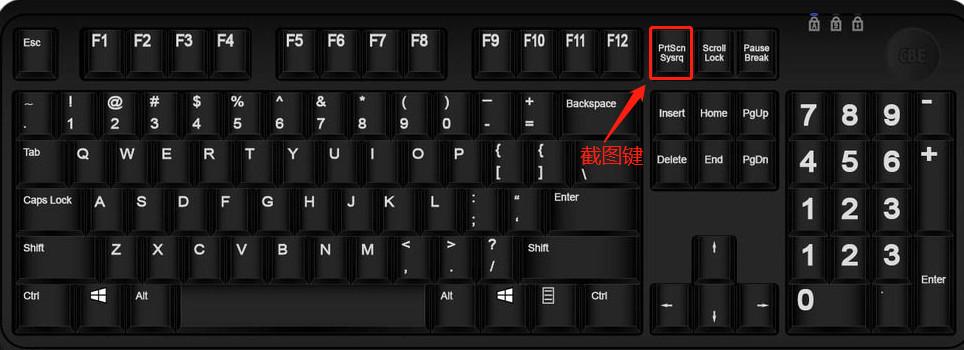
如果你选择在按住Alt键的同时
按下Print Screen键,
这时候软件就会只截取当前窗口的画面,
例如这样:

而上面的这两种截图方式,
对黑马来说都不算太友好,
因为这样操作下来的截图
只能存于剪贴板中,
并不会自动保存在本地。
而你如果选择在其他软件中保存图片的话
图片又会被压缩。
所以,还有一种可以
让截图自动保存到本地的方法
——Win键+Print Screen键。
在按下Win键+Print Screen键之后,
屏幕截图会自动保存在电脑的默认图片文件夹,
喏,就是这里:

除此之外,在Windows10中,
我们还可以通过Xbox Game Bar来进行截图。
相比之下,
这种截图方式的应用场景更加的广泛,
不过,它还是没有Print Screen键通吃厉害。
那么它的存在是鸡肋吗?
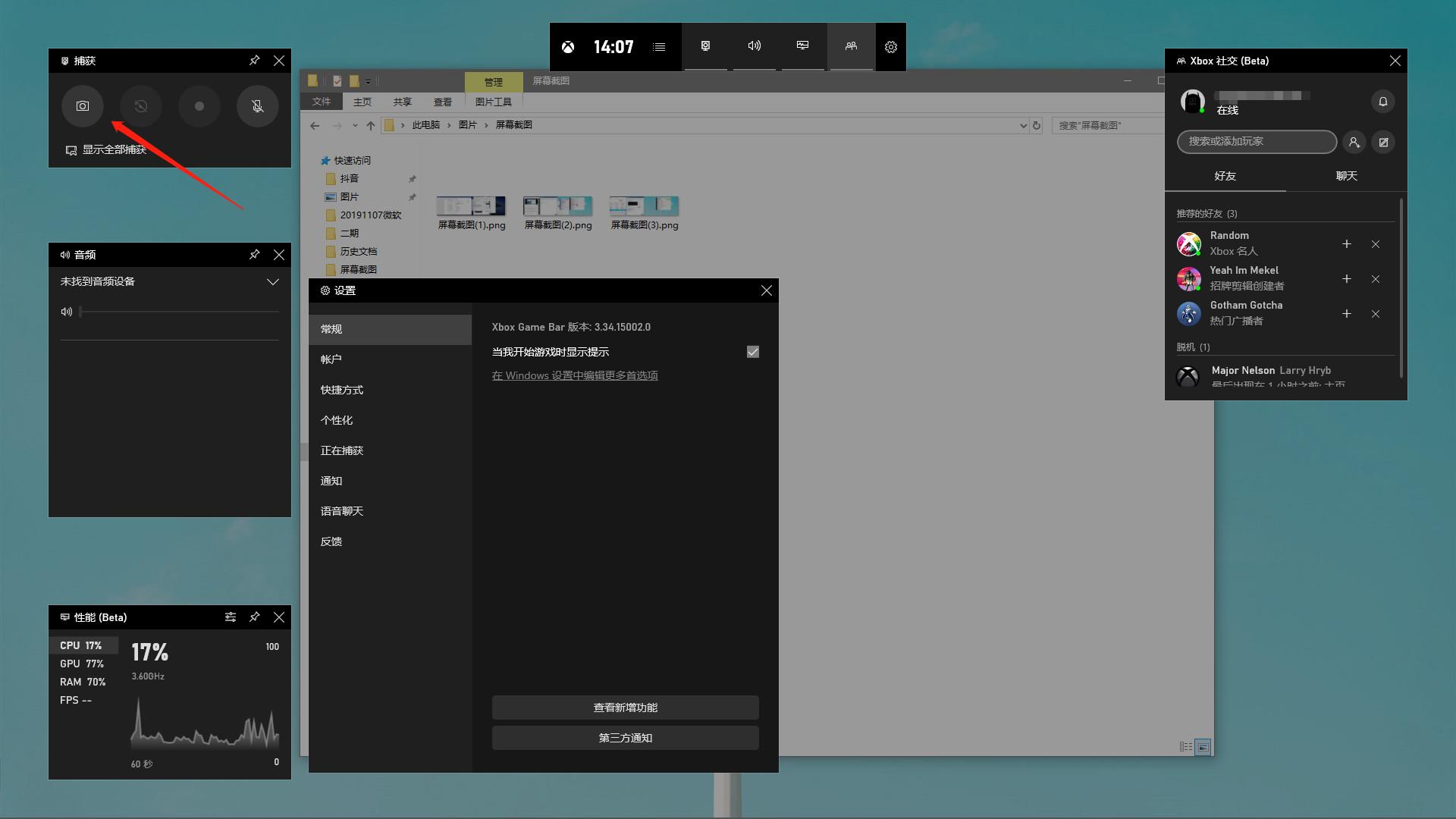
不不不,
要知道有的键盘是没有功能键区,
就比如这样:

在这类键盘上,
黑马就比较推荐的利用Xbox Game Bar和
自带的Win键+Shift键+S。
Xbox Game Bar和Win键+Shift键+S
这两个快捷键是属于Win10独有的新功能。
如果是截图只是Xbox Game Bar的附加功能话,
那么Win键+Shift键+S就是专为截图而生的快捷键。
这四个选项分别为任意区域矩形截图、
任意形状截图、窗口截图以及全屏截图。
基本上,
这个Win10快捷键将前面能达成的功能
全部集中了起来,使其变得更加的方便。
矩形截图如下:
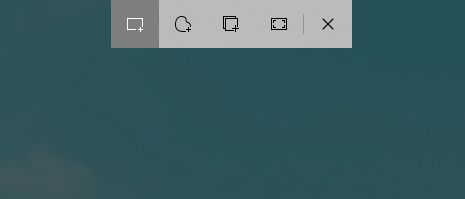
任意形状截图如下:

至于其他两个选择跟上面的截图效果大同小异,
所以这里就不展示了。
你以为到这里就结束了?
重头戏才开始~

接下来有请我们的主角【ShareX】登场!
别看ShareX只是一款截图软件,
等你打开之后你就会明白它到底有多厉害了。
先不说其他的,
光它这界面就把弄得抓狂。
你看这界面,
什么截图工具能有这么多的选项?

除了支持截图之外,
它还可以进行文本识别、录屏、定时上传、
图片标记、添加水印、扫描二维码、尺子、
屏幕取色、显示器测试、生成缩略图等等。
总之,这玩意的功能多到你难以想象~

不过很明显,黑马这次不是讲这些功能的,
而是将它的另一个功能——截图加阴影。
比如这是没有加阴影的截图:
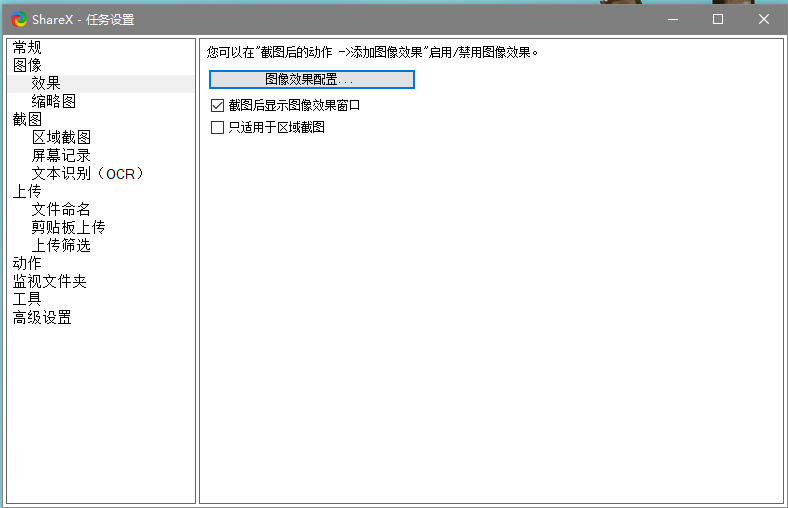
这是加了阴影的截图:
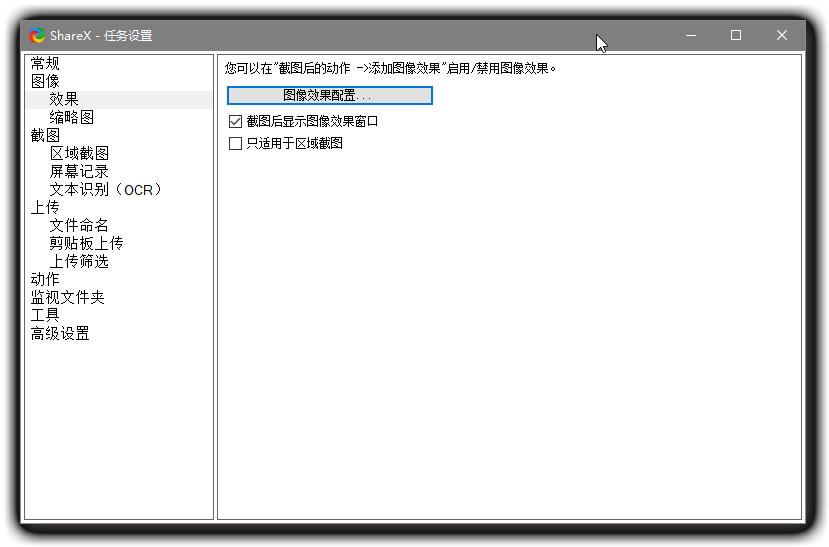
怎么样,是不是感觉画面
突然就更加的立体更加的好看了?
当然想要达到同款效果是需要进行设置的,
具体设置步骤如下:
动作设置——图像——效果——图像效果配置,
添加——过滤器——Shadow。


勾选Shadow然后在右侧调整参数。

如果想要达到黑马这样的效果,
可以参考一下参数设置。
设置完成之后我们再在截图后的动作中
打开【添加图片水印开关】即可。
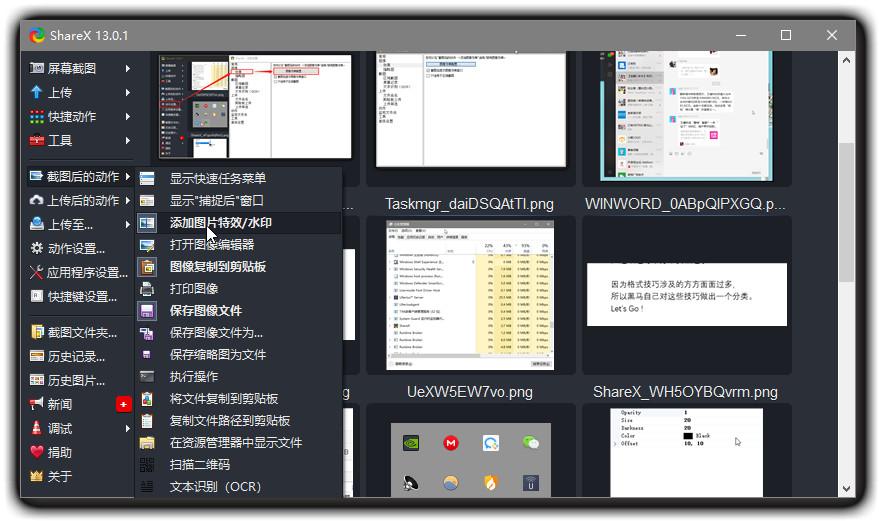
怎么样,更加高逼格的截图方式你学会了吗?
学会的话记得给黑马在看啊~
对了,想要获取这个软件的小伙伴可以
在W.X.GZH(黑马公社)回复【2135】哦。
拜拜~












